Chapter 3: More to Maple than meets the eye
So far, we have been using Maple for doing mathematical operations and showing plots. We’ve been simplify expressions, solving equations and producing plots. In this chapter, we go beyond the basics of Maple a bit deeper to show that Maple is a powerful computing environment and you need to know some deeper computing concepts to take advantage of this.
We take a step back from doing mathematics with Maple and explore some of the details of how Maple works and look at the structure of Maple commands.
Variables and the Variable Browser
As we saw earlier, we can store anything in a variable using the varname:=obj syntax where varname is any variable name (it can’t start with a number) and obj is any Maple object (expression, function, plot, etc.).
You can think of variables as on a grid on a white board with a column for the name and a column for the object. For example, let’s say you have f:=x^2. Anytime you type in f in an expression, Maple will look up the value of the variable.
If later in your Maple document, you type f:=x^3, then the previous object stored in f is erased and x^3 is put in its place. This won’t change anything you’ve done previously, but anytime f is evaluated later.
Other things of interest about variables:
There is a variable browser on the left sidepane of Maple.
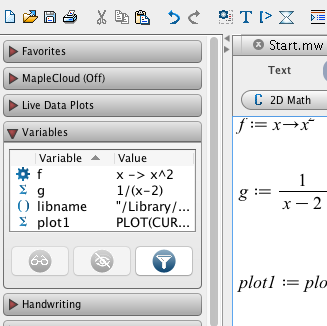
The browser lists all of the variables that Maple currently knows as well as the value of the variable. You can- view the value of the variable by clicking the eyeglasses button
- hide the variable with the cross through the eyeball button (this does not erase the variable)
- erase the variable, by right-clicking on the variable and selecting unassign.
to view the value of a variable you can just type the name of the variable and hit return. If the variable has not been defined yet, the variable is just returned.
Another way to remove the value of a variable is using the
unassigncommand. For example iff:=x^2, thenfhas the value $x^{2}$. To remove it,unassign(`f`)where backticks are used around the
f. The backtick key is in the upper left corner of the keyboard.
The kernel
Generally for any CAS, the place you type commands into is just an interface to the piece of software that does the hard computing work. This software is called the kernel. In fact, it doesn’t start up until you first begin entering something into a document.
When mentioned that Maple stores variables, in fact, it is the kernel that stores the variables. It is the kernel that runs all of the commands and sends the result back to the interface.
Each tab in Maple is a separate document and thus has a separate kernel. So the Variable Browser explained above is for a specific document and removing (unassigning) the variable also only pertains to that kernel.
How the Kernel works
The kernel in many ways is very simple. You feed it a command, it does something and returns the result. It has some memory of things entered before it and obviously all of the variables that you store. It doesn’t really know about the spatial location of things in a Maple document. The spatial importance of commands are discussed in the next section.
Restarting the kernel
Sometimes if you are having trouble because of variables defined that may take a lot of effort to remove all of them, it is convenient to restart the kernel. There are two ways to do this:
- Click the loop with arrows button (rightmost one in the image below) on the Maple toolbar:

- Type
restartanywhere in Maple.
In either case, you will see that all of the variables are removed and if you have loaded any libraries, all commands in the libraries are removed as well.
Maple Documents and Order of Entry
At the beginning of this course, we saw that the primary way to use Maple was using a Maple Document. In short a Maple document is a mixture of Maple commands and text with often output from plots.
As you enter mathematics and commands in Maple, any entry that results in expression or similar output will be given a number. Recall that to use that output, you can do Insert->Label (or CTRL(CMD)-L), type in the number and voila, you have that output without assigning it to a variable. This is useful in not having to retype much.
As we discussed above, the kernel processes commands and returns output from the command in a sequential way (the way you enter them.) It does not matter the spatial location of command except for the fact that often you need to often do things in a certain order. For example, you need to first define a variable before using it. Such ordered commands should be done in the Maple document from top to bottom.
This is because if you select a number of lines of Maple code, you can run all of the commands at once with the ! button on the right side of the toolbar (shown below):

If instead, you want to run the entire document, click the !!! button. In either case, the top-most command is run first, then sequential from top to bottom.
Sections in Maple Documents
Another way to organize your Maple document is to use sections and subsection. To create a section, go to Insert->Section and you can give the section a name. If this is named “Section One”, it will look like the following:
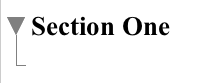
You can collapse and open sections by clicking on the section name.
Subsections
You can also make subsections that lie inside of sections (or other subsections) by going to Insert->Subsection.
What is a command?
As mentioned above, many things that you do in Maple is a command. The commands that we’ve seen so far include
- expand
- simplify
- plot
Recall that a command has the form:
name(arg1,arg2,...,opt1=value1,opt2=value2,...)an explanation of the following is:
nameis the name of the command.- Immediately after the name is a
(and don’t put a space before it or you will try to multiply things. - The things
arg1,arg2,...are called the arguments (or parameters) of the function. For example, if plottingarg1is the expression that you wish to plot. - the rest of it are called options. The are separated by commas and have the form
opt=value, whereoptis the name of the option andvalueis the value of it. For example, in a plot command, we saw the optionstyle=line, which creates a line plot.
Reading the Help in Maple
Reading the help pages will get you a long ways in Maple. Most help pages (Maple included) are pretty dull reading, if you can get a sense of how to read them, it will benefit you in the long-term.
To open the help pages, go to Help->Help Manual in Maple (or type CONTROL(CMD)-F1 ) and you will see:
The easiest way to use the help manual is to search on a term. Let’s look at the help page of something that we have seen already, the expand command. Search for this in the Help page and you should see:
First of all, this help page is similar to many standard Maple Help pages. They include:
- Name: this gives the name and whether it is in a library. If the name is in the form XXX[yyyy] then the name of the command is yyyy and it is in library XXX. We will cover this later.
- Calling Sequence: this explains briefly what to type into the command to get it to run.
- Parameters: the arguments and options that can go into the command (briefly)
- Description: this describes the command in detail. It often will contain links to other help pages and subpages. There is often a lot of this that you may not understand. Roll with it or ask your instructor.
- Examples: this is a list of examples. Generally, you can type the example in directly (or copy-paste them)
Exercises
Look up the expand command in the help browser and answer the following questions:
1. What does the expand command do?
2. How many required arguments are needed? Describe all of the required arguments.
3. What are the options of the command. Describe what they do.
4. Expand the expression: $$\cos(x+y)$$
5. How would you expand the expression $$(x+y)^{2} + \sin(a-b)$$ to get $$x^{2}+2xy+y^{2}+\sin(a-b)?$$
Lists in Maple
Often we want to do something to a number of numbers or expressions. The best example that we have seen so far is that of plotting multiple expressions on the same axes. Recall that we may want to plot $x, x^{2}, x^{3}$ on the same axes. If we enter
plot([x,x^2,x^3],x=-2..2,legend=[x,x^2,x^3])we get such a plot.
The three functions are entered as a list: [x,x^2,x^3], which is just a matching pair of square brackets [] which each object separated by a comma.
Another example would be to have the first 10 counting numbers:
[1,2,3,4,5,6,7,8,9,10]you can mix numbers and expression like
[3/4,x^2,sin(x),-100.34,5!,pi]The seq command
If there is a nice pattern in your list, the seq command will usually be better to use than typing out the list directly. The seq command will apply a function to subset of integers. For example,
seq(i,i=1..10)
produce the list [1,2,3,4,5,6,7,8,9,10]. Notice that there is no i in the result, so it doesn’t matter what variable you use in the seq command. If you typed seq(n,n=1..10), you would get the same result.
To find the first 10, even numbers, try
seq(2n,n=1..10)Exercise
- Take a look at the
seqcommand in the help browser. - Create the list
[1,4,7,10,13,16,19,...,52] - Use the seq command to create the list
[x,x^2,x^3,x^4,x^5]. - Use the seq command to find 0! through 10!
The Map command
If you need to repeat the same function applied to a number of parameters, often the map function is what you need to use. In general, the map command takes a function and a list and returns a list in which the function is applied to each element of the list. Here are a number of examples.
If
nums:=seq(i,i=1..10)
f:=x->x^2 (the square function), then
map(f,nums)return the square of each integer.
Notice that in the command above, we had to define f before typing map(f,nums), however, if we insert the function inside the map command, it will save a step. Try
map(x->x^2,nums)Recall that earlier, you were asked to expand the binomial $(x+1)^{n}$ for various values of $n$. (I think, $n=2,3,4,5$ and 10). Here’s a short way to do that
map(n->expand((x+1)^n),[2,3,4,5,10])Exercise
- Start with the
numslist as shown above, find the cube of each number in nums. - Consider the first 10 primes: [2,3,5,7,11,13,17,19,23,29]. Take each of these, subtract 1 and divide the result by 2. Your output should be a list.
Loading a Library
Many software packages today have so much functionality that not everything can be preloaded (or built-in) when opening the software. Maple is such an example. There is a lot of functionality that exists in what are called libraries or packages. Maple has a few hundred of these and to get a scope of things if you open the Help Browser in Maple and click open the “Mathematics” section, then “Packages”, you’ll see quite a few related only to mathematics.
For example, consider the ScientificConstants package. This has a list of a number of important scientific constants that one might need. To load the package type
with(ScientificConstants)and you will see a list of commands that have been loaded with the package. Often, you don’t care about seeing the list, so you can add a : to the end of the list to suppress the output.
Notice that one of the commands is called GetConstant.
Exercise
- Read the help page about
GetConstant - Type
GetConstant(g). What does it tell you? - Find the constant that has the mass of the earth. What is it and what are its units?
We will often use a Maple library in this course and typically as you go further in mathematics, if you use Maple, the necessary commands will be in a library. You can also define your own library, which will have information later in these notes how to do this.
Floating Point Numbers
We have avoided decimals in Maple, because they are a bit complicated. Here’s a brief description of them. Because a computer is a finite thing (they have a finite amount of memory), decimals have to be finite, so we can only store some number of digits. In a standard computer language, the number of digits is fixed, Maple has some flexibility in doing this. For example, if we type
4.0/7.0then Maple returns 0.5714285714 or 10 digits. The way that computers store decimals is called a floating point number and the details are covered here.
We can change the number of digits that Maple keeps by using a constant Digits. To change to 20 decimals, type
Digits:=20and if you evaluate 4.0/7.0 you should see 0.57142857142857142857, which is 20 digits. Maple will accept any positive integer within reason, but changing this constant isn’t the only way to get decimal approximation as you will see.
Getting a decimal approximation for a number
One of the great things about a CAS is that numbers are stored in the proper way. If a number is an integer or a rational (fraction) or square root, then it is saved in an exact way. However, many times you may want to know a decimal approximation for $\frac{4}{7}$ or $\sqrt{17}$. How do you do that?
Consider we have the number $\frac{4}{7}$ stored in the variable x, like
x:=4/7will return just $\frac{4}{7}$ meaning that it is the fraction and not any decimal approximation. To find the approximation, you can type
evalf(x)
the f in evalf stands for floating point. Maple will return 0.5714285714 the same as we saw above for 4.0/7.0. If we want 20 digits, instead of changing the number of Digits that Maple store in general, we can type
evalf(x,20)you will get 20 digits of the fraction $\frac{4}{7}$.
Exercise
Try finding the decimal approximation of $\pi$ or ${\rm e}$ to 20, 100 or 1000 digits.
The assume and assuming command
Remember that if you use a variable that Maple doesn’t know, it assumes nothing about it. We can tell Maple additional information about it however. Here’s a few examples.
If we just type $\sin(n\cdot\pi)$, then Maple will return it because it doesn’t know anything about $n$. What if we say $n$ is an integer, by typing assume(n,integer), then evaluating $\sin(n\cdot\pi)$, we get 0.
Often, you simplify $\sqrt{a^{2}}$ to be $a$. This is actually only true when $a>0$ and Maple knows this. If you type
simplify($\sqrt{a^{2}}$)
then you get csgn(a) a. (Take a look at what the csgn function is in the Help Browser). If you assume that $a$ is positive, then typing:
simplify($\sqrt{a^{2}}$)
results in $a$. Maple says $a$~ with the tilde (~) is an assumed version of a.
We can get ourselves in trouble if we use the assume command because whatever we assumed holds for that variable throughout the Maple session. If we forget that we made $a$ a positive number and we don’t want that assumption any more, we need to strip the assumption. (Read the help page on how to do this).
A better way to do this is to use assuming. For example, we’ll simplify $\sqrt{a^{2}}$ by the following:
simplify(sqrt(a^2)) assuming a>0and you will get the result of $a$. This doesn’t change anything about $a$, which is generally good, but if you have a number of commands for this, then maybe assume is the way to go.